In the event that your Windows PC feels strangely slow or won’t load more tasks, it might have run out of the working memory of your PC. At the point when that occurs, PCs frequently fall back to utilizing virtual memory, which can be much slower. At that time we search for the remedy for this trouble to locate the culprit Windows applications. Here’s the way to see which projects are gobbling up the most of your memory.
Most of the time, we’re just discussing memory as in RAM, which is transitory working space for your projects, not storage space. The best program to see which Windows application may be utilizing an excessive amount of RAM is a utility called Windows Task Manager.
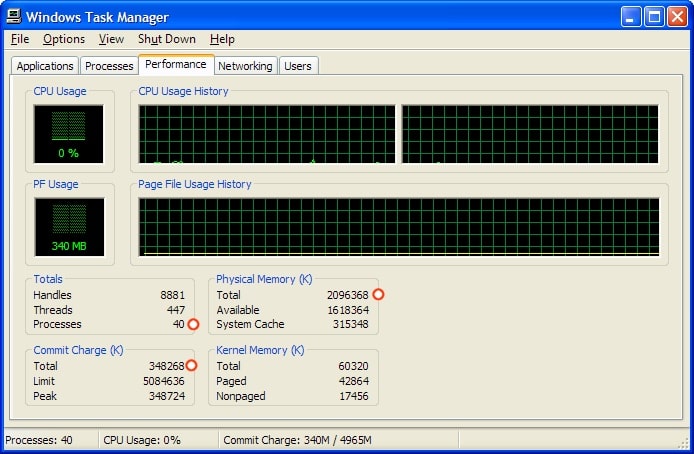
How to open the Windows Task Manager?
We can open the Task Manager in Windows by any of the two methods:
- Right-click on the taskbar below, and in the menu that pops up, select “Start Task Manager”.
- You may also press Alt+Ctrl+Delete and select “Start Task Manager” from the screen that appears.
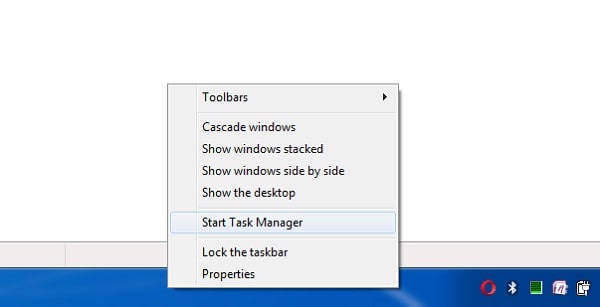
After doing any of the above processes, a new application pop-up will come, which is Windows Task Manager.
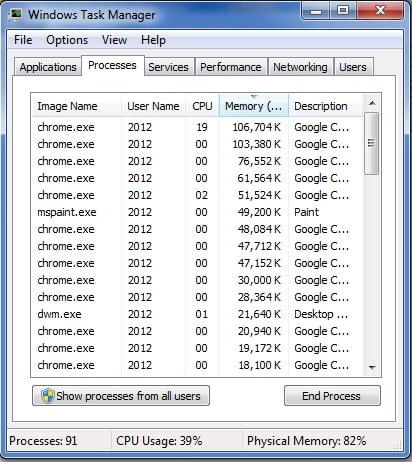
How to find the suspicious application that consumes the most of memory in the Windows Task Manager?
In the Task Manager window, you will see some tabs like Applications, Processes, Services, Performance, Networking, Users, etc. To find the suspicious task that is consuming most of the memory, you should navigate to the “Processes” tab. You’ll see a list of many applications and background tasks running on your machine. Collectively, those programs are called “Processes.”
To sort the processes that one is using the most memory, click the “Memory” column header. The process using the largest percentage of RAM will move to the top of the list.
Now after getting information about memory consumption by the applications, it’s a good idea to look for programs that might be using a suspiciously large amount of memory.
What counts as “suspicious application” varies based on how you typically use your machine. If you frequently render 4K video projects or run complex computer games, then those processes are using a large amount of memory (perhaps even several MBs).
But if a process you don’t recognize is using the memory, or if a memory-hogging application has become unresponsive and you can’t exit the program by normal means, you might want to consider killing the process. To kill or close the very particular application, select the process from the list in Task Manager, and click “End Task.”
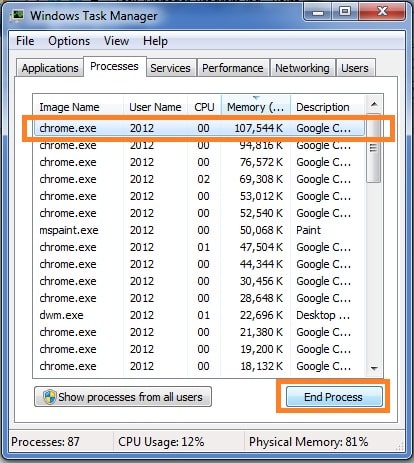
After doing the above process, the offending program will close (sometimes it takes time). If it does not work, try restarting your PC, which can temporarily solve a variety of other problems. If you are having trouble with running out of memory on a regular basis, it might be time to consider adding more RAM to your PC.
